
- How to screenshot on mac using hot keys how to#
- How to screenshot on mac using hot keys mac os x#
- How to screenshot on mac using hot keys mac os#
See more: To change the format of image files, you can see this article. Hold down the Command + Control + Shift + 4 and then Press Spacebar: Takes a screenshot of a window of apps which is opened and saves it to the clipboard for pasting into any application which you want. Hold down the Command + Control + Shift + 4: To take a screenshot of selection and the screenshot will save to the clipboard for pasting into any application. Hold down the Command + Control + Shift + 3: To take a screenshot of the whole screen, and it will save to the clipboard for pasting into any application.

Hold down the Command + Shift + 4 and then press Spacebar: To takes a screenshot of a window only and saves it as a file to the desktop. Hold down the Command + Shift + 4: The selection box will appear so you can select an area to take a screenshot of and then save it as a. Entire screen: To capture the entire screen, press Command-Shift-3.
How to screenshot on mac using hot keys mac os#
Heres a summary of all the keyboard shortcuts you can use to capture your screen in Mac OS X. A screen shot is an image of your computer desktop or an active window. Hold down the Command + Shift + 3: To take a screenshot of the entire screen, and save it as a. The Macintosh operating system has always made it easy to capture a screen shot. Method 2: Using the combination buttons of your keyboard.
How to screenshot on mac using hot keys how to#
You can see this video tutorial below to know how to take a screenshot on your Mac.
How to screenshot on mac using hot keys mac os x#
If you want to save them in PDF format, replace the “jpg” in the above command with “pdf”.How to take a screenshot on Mac OS X Mavericks Method 1: Using Preview App Your Mac will now save screenshots in JPG format.

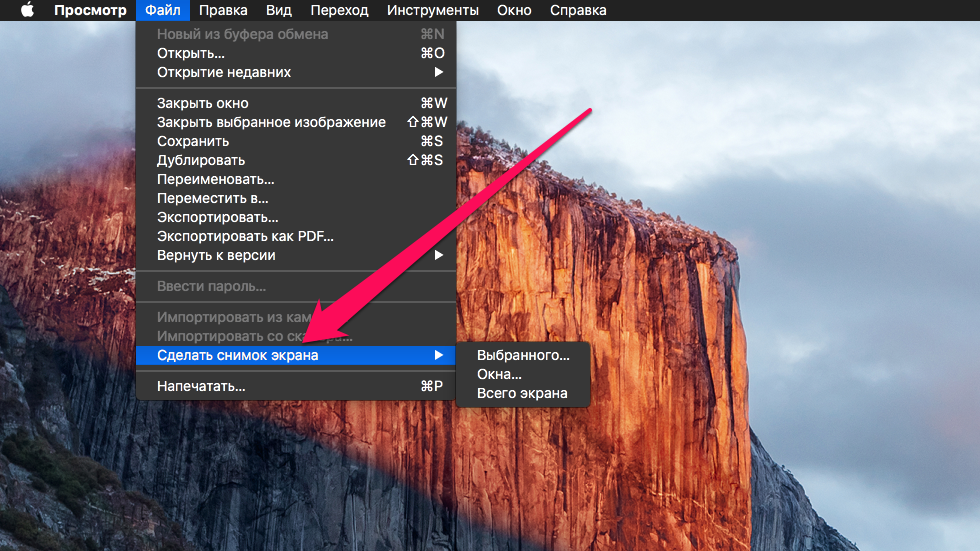
Pro Bonus: How To Take Screenshot on a MacBook Pro (Touch Bar) You can also use an external microphone to by selecting it from the options in the screenshot panel.

There are two shortcuts that let you record the entire screen or a part of it. You can also record the screen using this shortcut. Click and hold the mouse on any of the edges, and you can select the dimensions of your screenshot. Pro Tip: When in the screenshot control panel, choose capture selected portion. You can select to capture the entire screen, a selected part of the screen, or a selected window from this panel.Ĭlick on “Options” and you can decide where to save your screenshot, set a timer for taking a screenshot, decide whether you want a floating thumbnail after taking a screenshot on Mac, and so forth. The command + shift + 5 shortcut summons a screenshot control panel to screenshot Mac. If you want to set custom dimensions for a screenshot, select where it’s saved, decide whether you want the mouse pointer in the screenshot, and much finer things, this is the shortcut for you. Command + Shift + 5 launches a screenshot control panel


 0 kommentar(er)
0 kommentar(er)
